Googleアドセンスの合格後は、AdSense広告が自動表示されていてWebサイトが全体的に見にくいと感じていることでしょう。
そんなときは、Googleアドセンスの自動広告設定をOFFにすれば解決します。
本記事では、Googleアドセンス合格後にやるべき広告設置と自動広告を手動に切り替える手順などを図解しています。
ぜひ、最後までご覧ください。
Googleアドセンスの合格後にやるべきこととは?広告設定を行う必要性について解説!

Googleアドセンスの合格後にやるべきことはいくつかあるため、なかには何からすればよいのか分からないという方もいることでしょう。
ここでは、広告設定についてまとめます。
その他、Googleアドセンスの審査合格後にやるべきことについては、下記の記事をご確認ください。

Googleアドセンスの審査合格後に広告設定の内容
Googleアドセンスの合格後は、審査時に貼り付けたAdSenseアカウントのコードの影響で、ユーザーがストレスを感じるほどの広告が表示されてしまいます。
そのため、審査合格後はGoogleアドセンスの審査用コードは削除することをおすすめします。
しかし、削除後は効率よくGoogleアドセンスを運用していくためにも設定することが重要。Googleアドセンスの審査合格後は、主に下記の内容で広告を設定します。
- Webサイト別に広告設定を行う
- 広告ユニットごとに設定する
- 広告の全般設定を行う
詳細については、「Googleアドセンス合格後にやるべき3つの広告設定とは?具体的な手順も紹介!」で後述します。
広告設定を行う必要性
Googleアドセンスの合格後は、広告設定を行う必要があります。
その理由は、Googleアドセンスを適切に運用しなければならないため。広告を設定して、Webサイトのユーザビリティを高めることが重要です。
まずは、下記の記事にまとめている手順を参考にして、Googleアドセンスの審査時に貼り付けたコードを削除しましょう。
Googleアドセンス合格後にやるべき3つの広告設定とは?具体的な手順も紹介!

Googleアドセンスの合格後に広告設定をすることで、Webサイトに表示される広告の内容がスマートになります。
Googleアドセンスの審査コードを削除して以降、行うべき広告設定の具体的な手順を下記にまとめました。
- Googleアドセンスの自動広告をオフにする
- 広告ユニットを作成して各種設定を行う
- 作成した広告ユニットのコードをWebサイトに貼り付けて運用する
- 「全般設定」からモバイル広告のサイズを最適化する
- Webサイトを確認して動作に問題なければ完了
それでは、詳しくみていきましょう。
Googleアドセンスの合格後は広告設定をするべきですが、手順に沿って行う必要があります。これ以降に具体的な広告設定の手順を紹介していますので、上から順番に進めてください。
サイトごとに広告設定を行う
Googleアドセンスの合格後にやるべき広告設定のうち、まずは自動広告でWebサイト上に表示されている複数のAdSense広告を対処しなければなりません。
審査コードを削除すれば見た目的にも少しだけ改善しますが、それでも不十分です。
WebサイトごとにGoogleアドセンスの広告設定を行う手順としては、下記のとおりです。
- Googleアドセンスにログインして「広告」を選択する
- マイページの「広告」から「サイトごと」を選択する
- 表示されたWebサイトの「編集(ペンマーク)」を選択する
- 「開始する」を選択する
- 広告設定の「自動広告」をOFFにする
- 「サイトに適用」を選択する
- 「今すぐ適用」を選択して保存する
- 自動広告がオフになっていることを確認できたら完了
それでは、詳しくみていきましょう。
手順①|Googleアドセンスにログインして「広告」を選択する
Googleアドセンスにログイン後、マイページの「広告」を選択します。

手順②|マイページの「広告」から「サイトごと」を選択する
Googleアドセンスの「広告」を選択したら、下図のように表示されます。
そして、「サイトごと」を選択します。

手順③|表示されたWebサイトの「編集(ペンマーク)」を選択する
Googleアドセンスと紐づいているWebサイトが表示されますが、そのなかから、広告設定するWebサイトのドメインを指定し「編集(ペンマーク)」を選択します。

手順④|「開始する」を選択する
「開始する」を選択します。

手順⑤|広告設定の「自動広告」をOFFにする
Googleアドセンスでは、審査合格時にデフォルトで自動広告が設定されています。
下図のように、オンの状態となっています。

これを、赤枠の箇所を選択してオフにします。
手順⑥|「サイトに適用」を選択する
Googleアドセンスの自動広告をオフにすると、下図のように表示されます。

自動広告がオフになっていることを確認したら、「サイトに適用」を選択します。
手順⑦|「今すぐ適用」を選択して保存する
「今すぐ適用」を選択して、保存します。

手順⑧|自動広告がオフになっていることを確認できたら完了
下図のように、指定したWebサイトの自動広告の表示がオフになっていることを確認できたら完了です。

Googleアドセンスの自動広告をオフにしたら、「変更が保存されました」という内容で通知があります。その後、Webサイトに反映されるまで約1時間かかります。
広告ユニットごとに設定を行う
Googleアドセンスの審査合格後、デフォルトで設定されていた自動広告をオフにして手動広告に切り替える必要がありますが、それが広告ユニットという仕組みです。
次に、広告ユニットを作成して手動広告を設定します。
具体的な手順は、下記のとおりです。
- マイページの「広告」から「広告ユニットごと」を選択する
- 広告ユニットの種類を選択する
- 広告サイズで「レスポンシブ」に設定する
- 広告ユニットのコードを生成してWebサイトに設置する
- 広告ユニットのコードをWebサイトに貼り付けて完了
それでは、詳しくみていきましょう。
手順①|マイページの「広告」から「広告ユニットごと」を選択する
Googleアドセンスの「広告」を選択すると、下図のように表示されます。

「広告ユニットごと」を選択します。
手順②|広告ユニットの種類を選択する
「広告ユニットごと」を選択すると、下図のようにいくつかの広告の種類が表示されます。

広告の種類と内容について、下記にまとめました。
- ディスプレイ広告:どこにでも表示できる万能型の仕様
- インフィード広告:投稿とリスティングの間に表示させる仕様
- 記事内広告:記事内に表示させる仕様
- Multiplex広告:グリッド形式(格子状)で表示させる仕様
Webサイトの運営状況と環境に合わせて、広告ユニットを選びましょう。
ちなみに当サイト「ノダブログ」では、ディスプレイ広告を選択しました。
すると、下図のように広告ユニットの名前を入力する画面に遷移します。

ここでは、広告ユニットの名前を「ノダブログ01」としました。
広告の種類には、下図のように「スクエア」「横長タイプ」「縦長タイプ」があります。

こちらも、Webサイトの運営状況と環境に合わせて、表示させたい広告の種類を選びましょう。
ちなみに当サイト「ノダブログ」では、スクエアを選択しました。
手順③|広告サイズで「レスポンシブ」に設定する
次に、広告サイズから「レスポンシブ」を設定します。
レスポンシブとは、パソコンやモバイル端末などのデバイス間で異なる画面サイズの幅を見やすく最適に表示させる仕組みのこと。これにより、スマホの閲覧画面とパソコンの表示画面が同じ仕様になります。

デフォルトでレスポンシブ設定となっているため、特に変更したくなければそのままで構いません。
レスポンシブの設定を確認したら、「作成」を選択します。

手順④|広告ユニットのコードを生成してWebサイトに設置する
広告ユニットを作成すると、下図のようにコードが自動的に生成されます。

広告ユニットのコードは、「HTML」「AMP」の2つのパターンで表示されます。
- HTML:従来の設置方法で、ページの<body></body>タグの間に記述する
- AMP:スクリプトはWebサイトの<head></head>タグの間に貼り付け、一般コードはページの<body></body>タグの間に記述することでモバイル端末での表示速度を向上させる
用途と目的に応じて使い分けてください。
通常、広告は数分でページに表示されますが、約1時間かかる場合もあります。詳細については、Googleアドセンスの「コード導入ガイド」をご確認ください。
手順⑤|広告ユニットのコードをWebサイトに貼り付けて完了
広告ユニットのコードを生成したら、WebサイトでGoogleアドセンスを設置したい箇所に貼り付けましょう。
ここまでの設定を反映させた広告ユニットのコードをHTMLで貼り付けると、下記のようになります。
無事にAdSense広告が表示されれば、完了です。
広告の全般設定を行う
Googleアドセンスの合格後は、「全般設定」でモバイル広告のサイズを自動的に最適化してくれるように設定をしなければなりません。
手順としては、下記のとおりです。
- マイページの「広告」から「全般設定」を選択する
- 「モバイル広告のサイズを自動で最適化する」をONにする
- 完了
それでは、詳しくみていきましょう。
手順①|マイページの「広告」から「全般設定」を選択する
Googleアドセンスのマイページから広告を選択し、「全般設定」のタブを表示させます。
「全般設定」の箇所は、下図のとおりです。

手順②|「モバイル広告のサイズを自動で最適化する」をオンにする
次に、「モバイル広告のサイズを自動で最適化する」をオンにします。

手順③|完了
Googleアドセンスから「設定を更新しました」という内容で通知されます。
一見、何も動きがないようにみえますが、モバイル広告のサイズが自動的に最適化されています。
ここまでが、Googleアドセンス合格後にやるべき広告設定における全体的な流れです。
まとめ|Googleアドセンス合格後は広告を設定しよう!

今回は、Googleアドセンスの審査合格後にやるべき広告設定について解説してきました。
せっかく審査をクリアしたのですから、AdSense広告をカスタマイズして掲載できるような設定を行いましょう。
しかし、Webサイト内に広告を貼りすぎるとユーザーが不信感を抱いて離脱する傾向が強まるため、適度に掲載することを意識しなければなりません。




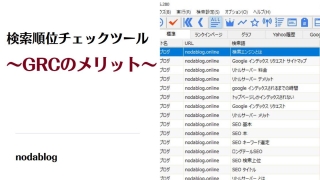







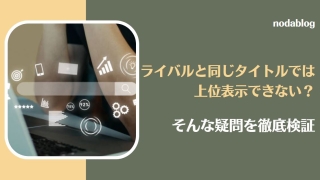







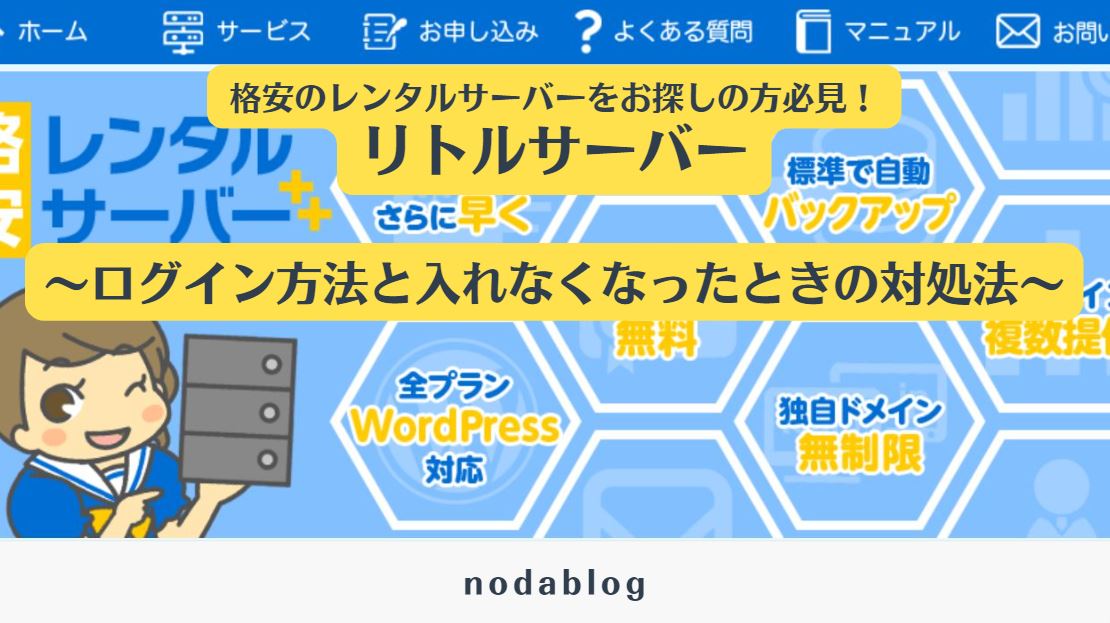

コメント